Dan Bricklin's Web Site: www.bricklin.com
|
|
My Home Network: Wireless 802.11b and a Router/Switch
A description of the equipment I have at home with special discussion about 802.11b.
|
|
Running multiple computers at one location connected to the Internet is becoming the standard, even in the home. I know lots of people who are trying to figure out what to do.
To help you understand your options, and see where the future might be, I decided to show you what I have. I'm not endorsing any specific vendor -- I haven't done an exhaustive search, there are always newer devices available, etc., but I think being specific about one configuration that a person actually is using helps.
Overview
Here is a diagram of my setup. I have a cable modem connecting me to the Internet, a router with 4 ports, and a wireless access point. I currently have one PC connected to the router by 10BaseT wire and a laptop connected to the router either by a wire and a standard 10BaseT LAN card or to the wireless access point by radio:
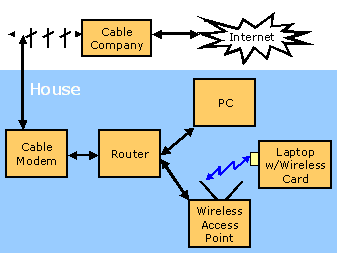 Let me walk through this in detail.
Cable Modem
I have a cable modem from a local provider (MediaOne/Road Runner/AT&T). I've had it for years (I was a beta tester). My provider claims 1.5Mbit per second maximum to me/300Kb maximum from me (I do get bursts at that off peak, half that when it's busy). They charge $39.95 a month.
The cable modem gives you a place to plug in a LAN cable with an RJ-45 connector just like any 10BaseT Ethernet port on a LAN. The cable modem expects a single network interface adapter with a particular (MAC) address on the other end of the LAN cable you plug into it. The cable modem makes that single LAN connection appear to the Internet as a single IP address. Normally that adapter is in a single PC.
Router/Switch
The router has such an adapter to connect to the cable modem, but it also has one or more other places to plug in other LAN connections (it is a network switch with respect to those other cables). The router gives devices connected into its LAN connections their own individual IP addresses (local ones) and translates them in a way so as to share the single external IP address that is available through the cable modem. This is called Network Address Translation (NAT). In the process of doing this, most home/SOHO routers like the one I have also act as firewalls controlling access from the Internet outside to the network inside.
I have a Linksys BEFSR41 4-Port Cable/DSL Router. Here is what mine looks like on the floor under my PC with the power and other cables coming out of it:
 You can configure this router by connecting a PC to it with a 10BaseT connector and using a browser displaying a particular URL. You can set all sorts of parameters. The instructions tell you how to set it up. (The defaults are fine for most everything.)
When I configured my router I found out that you can specify that it pretend to your cable modem that it's any MAC address you want. This lets you add the router to your computer setup without needing to tell your cable company you have a new adapter address -- you just make the router pretend it's your PC's address. (The router uses a different, unique address to your inside network.)
The router/switch can control a LAN in your home/office. You just plug computers into it using 10BaseT cables and they are connected to the Internet for browsing, email, etc. I bring my laptop home from work and plug it in and things seem to just work with no new settings.
Since the computers connected to it are on a common LAN, I can share printers, zip drives, etc., just like any other LAN.
Until I got my router a few months ago I had used Windows' Internet Connection Sharing. That's something implemented in software built into Windows 98. (You can add it by going to the Control Panel's Add/Remove Programs section, clicking on the Windows Setup tab, and looking at the Details of Internet Tools to make sure that Internet Connection Sharing is installed.) Windows Internet Connection Sharing requires you to have two network cards in your computer (or a dial-up connection and a LAN card). It connects to the Internet on one and to a LAN on the other. It only works when the connected computer is running, and I found that it slowed my connection some with its overhead. The router was a cleaner solution.
Wireless: 802.11b
While my office at work is fully wired, my home is not. Rather than mess up my walls and spend hours pulling cables or pay an electrician lots of money, I decided to use wireless.
A type of wireless system that is becoming very popular is called 802.11b or Wi-Fi. It runs up to 11Mb/second, about as fast as a normal 10BaseT LAN and much faster than my 1.5Mb/second (maximum) cable modem. I got to try using that type of system at the PC Forum and Agenda conferences, and saw at Fall Comdex 2000 that it is becoming a standard of choice all over the place in business, education, and the home. Walt Mossberg recommended it in one of his columns. Microsoft and Mobilestar are putting it in Starbucks. Wayport is putting it in airport lounges and hotels around the USA. I decided to buy equipment that conformed to that standard.
802.11b sounds like a very techie term, but it isn't. It's just the name of a particular specification for wireless networking from a group that likes to use numbers for names, the IEEE Standards Association. They have lots of specifications with numbers for names. "647" is the Standard Specification Format Guide and Test Procedure for Single-Axis Laser Gyros. "802" is the Local Area and Metropolitan Area Networks standards (LAN/WAN). Within that, "802.3" is Ethernet, "802.5" is Token Ring, etc., and "802.11" is Wireless LAN. "802.11b" is a particular version referring to 2.4GHz radio using Direct Sequence Spread Spectrum and CSMA/CA that runs at up to 11Mb/second. To learn more about 802.11b, you can read a 3Com whitepaper about 802.11b or take a look at the Wireless Ethernet Compatibility Alliance web site (especially their whitepapers and glossary). That Alliance is trying to get the name Wi-Fi accepted as a common term for 802.11b (and a trademark).
Wireless Access Point
To make part of your LAN wireless you need what's called a Wireless Access Point. The wireless access point connects to your LAN like any other device and then lets any computer connected to it wirelessly act as if it were on the same LAN. You can buy combined wireless access points and routers but I decided to buy two independent units so I could temporarily use the wireless access point elsewhere if I needed it by itself.
Here's a picture of the unit I got (a Linksys WAP11):
  You configure the settings in the unit by either connecting a computer to it with a USB connector (some other vendors use serial) or on the local LAN with a utility they give you. The default configuration worked fine, though I ended up making some modifications to make the system more secure. You need to set the name of your ESSID (your logical wireless LAN). This can be most any name or you can keep the default (on mine, that default was "linksys" -- surprise!). You can enable encryption (Wire Equivalent Privacy, or WEP) by setting a series of keys. In my unit you type in a phrase and it uses that to give you a series of hex digits that make up the key. It took one minute to configure.
Wireless Adapter
To connect wirelessly, your PC or laptop needs a wireless adapter. I use a 3Com Wireless AirConnect PC card that I got last year at PC Forum 2000. It is a normal PCMCIA Type-II card that goes into the slot in my laptop just like a LAN card. It has an antenna that sticks out:
  You install the PC card like any other PC card. It needs a driver. In this case after I got the LAN set up I downloaded the latest drivers and firmware for the card from 3Com's web site and upgraded my system. (My card was almost a year old and didn't support WEP until I upgraded. You shouldn't need to upgrade with a new card.) When you configure the driver you type in the ESSID (Wireless LAN Service Area name) and the encryption key information. That's it. Everything else seems to just work.
My PC card comes with some utilities, such as one that displays the signal strength in real time. Here is a picture of that utility at one point when the signal wasn't so good and it automatically slowed down to 5.5Mb/second. Next to it is a picture I took outside when I carried my laptop over 150 feet away from my house (the wireless access point is next to an outside wall, inside the house). You can see CNet on the screen (this wireless stuff really does work!):
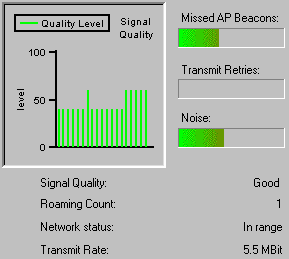  There are adapters for desktop PCs that let you use the wireless PC cards. You plug the adapter boards into a PCI slot and then plug the same type of card you use on a laptop into that board.
Realities of wireless
While it all generally works, you have to remember that this is wireless, just like cell phones, walkie talkies, etc... Line-of-sight outdoors can work quite a distance, but indoors, with walls and electrical devices, you get more interference and much less obvious coverage patterns. (For example, the area on the other side of the wall behind my oven is a dead zone, just 10 feet from where I type this with OK reception.) Also, other 2.4GHz devices, like some cordless phones and the upcoming Bluetooth devices, can cause temporary gaps in operation. Periodically I have to click on a link a second time, more than I think I used to. I haven't optimized the location of my wireless access point yet. Higher is better I hear. Still, it is pretty useful. I love checking email along with the newspaper at breakfast without any wires. When I see something I need to print out, I just click on "Print" and soon I hear the faint sounds of the printer in the other room on another PC doing its thing.
Some hints [added 1July01]: Friends who have their Internet access come into the basement and therefore put their wireless access point in the basement report poor reception in other parts of the house. Some vendors' access points are more effective than others (I don't know which), so ask around. Within a house, if you don't have great placement, think of it like shouting: voices don't carry through too many walls, and local wireless is like shouting. Remember what cell phone service is like in many buildings: Some rooms are dead zones, other places are OK. Building materials and antenna placement matter. As an example, read about David Coursey's struggles with 802.11b in his home in his AnchorDesk essay.
Setting it up
Setting this all up was not very hard, no more so than most any other multi-part PC accessory setup, like a PDA with synchronization or a peripheral with special software. Just don't forget to buy the cables and have enough places to plug things in...
Approximate cost today: Router - $150 (4 port, less for only one), Wireless Access Point - $260 to several hundred, Wireless PC card - $130 to $180 each, desktop PC connector - $50 (you need to add one of the cards for $130 or so more). There are various combination devices (router/wireless access points) and bundles (including some cards). Several companies are making these, with new ones announced all the time.
Apple
As is often the case, Apple pioneered using this in a real system. The iBook portable was built assuming that 802.11b would be used (their AirPort). Here is an iBook:
  To install the PC card, you open the unit (flipping up the keyboard) and you'll find a place to plug in the card:
   What's special is the wire: An antenna is built into the case. No need to have the fragile protuberance of an antenna on a PCMCIA card. I can't wait for most Windows laptops to be built this way (Dell has some according to their specs).
I hope this information helps you decide what to do for your setup.
- Dan Bricklin, 15 Jan 01
|
|
|
© Copyright 1999-2010 by Daniel Bricklin
All Rights Reserved.
|